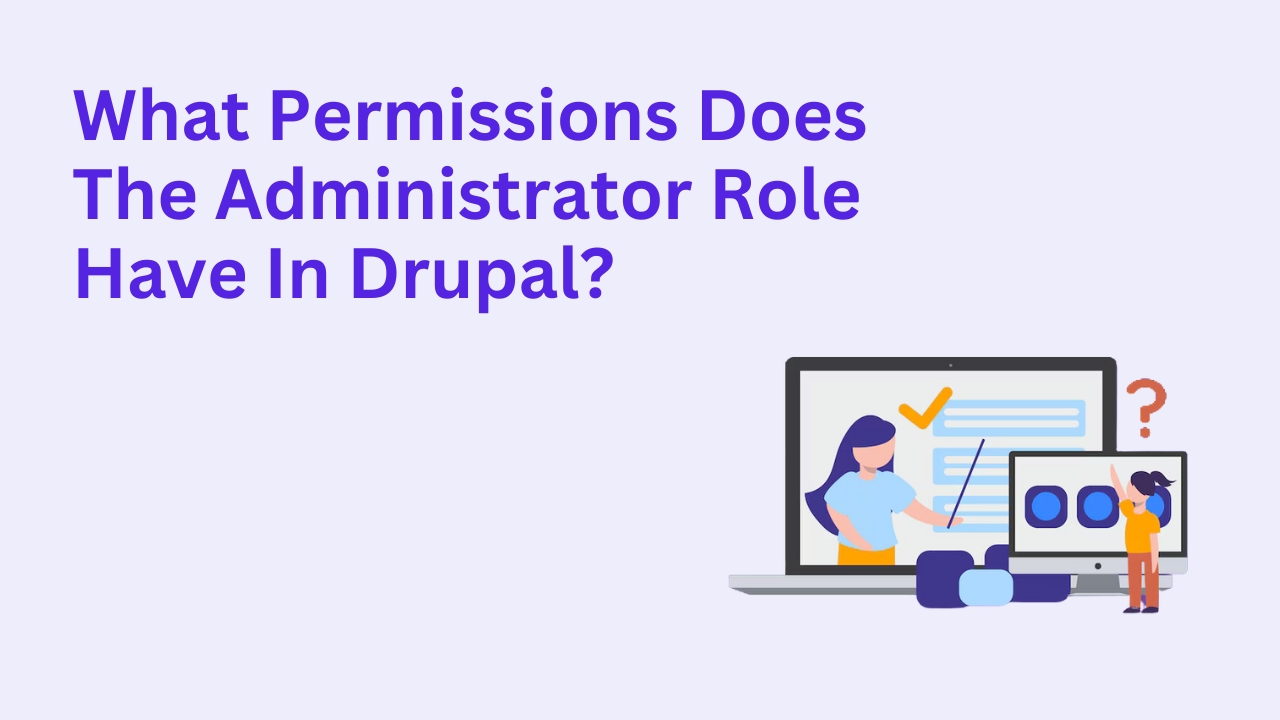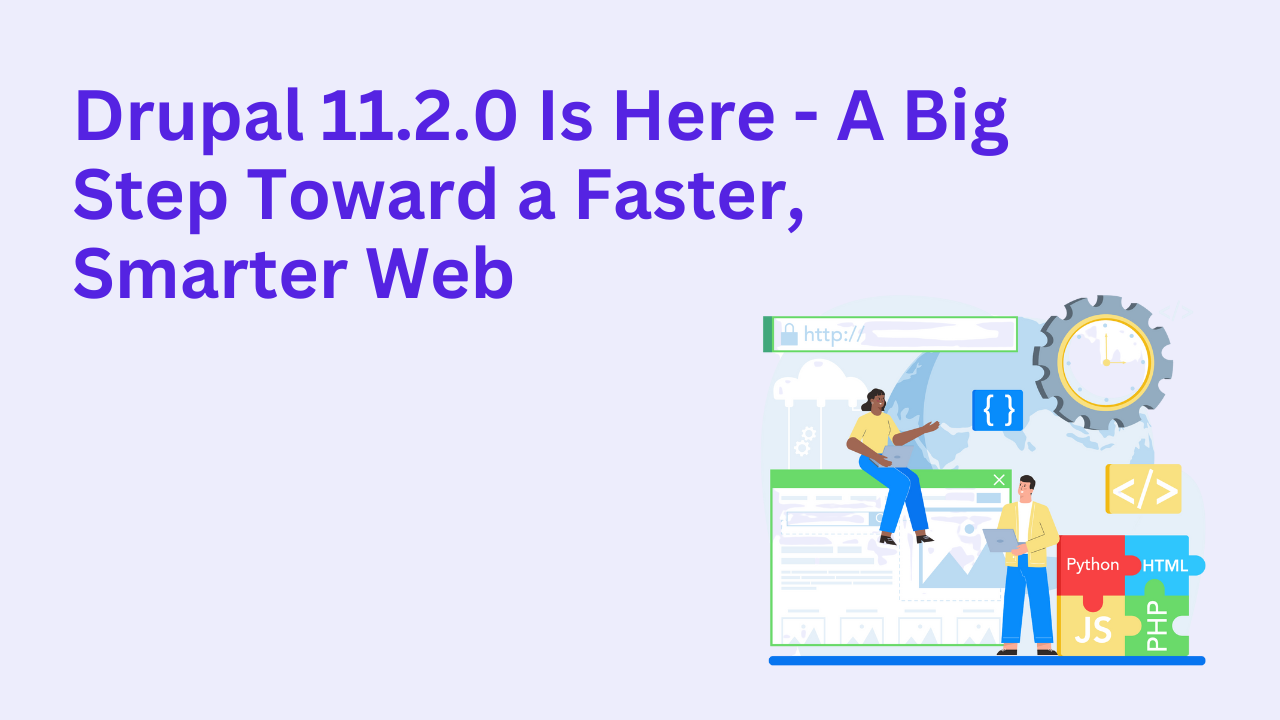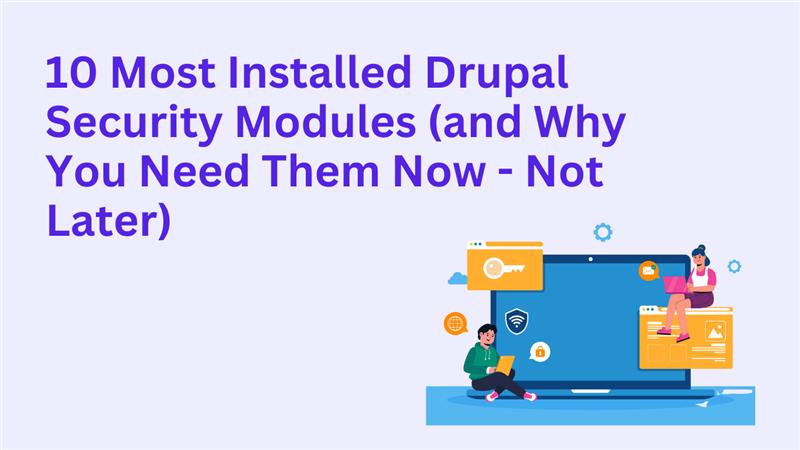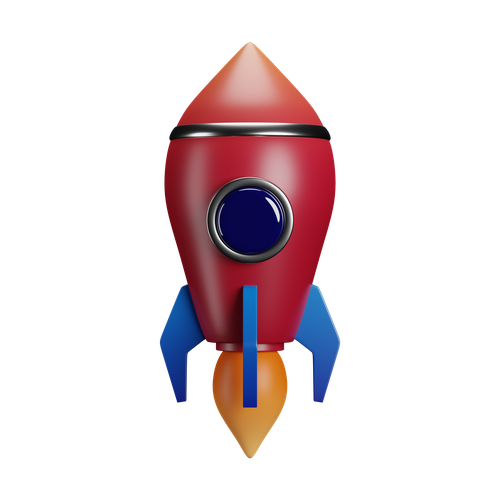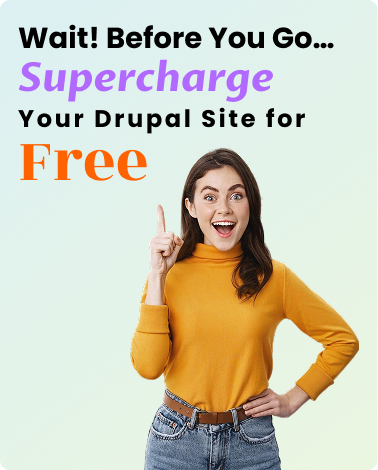How To Create a Block in Drupal?
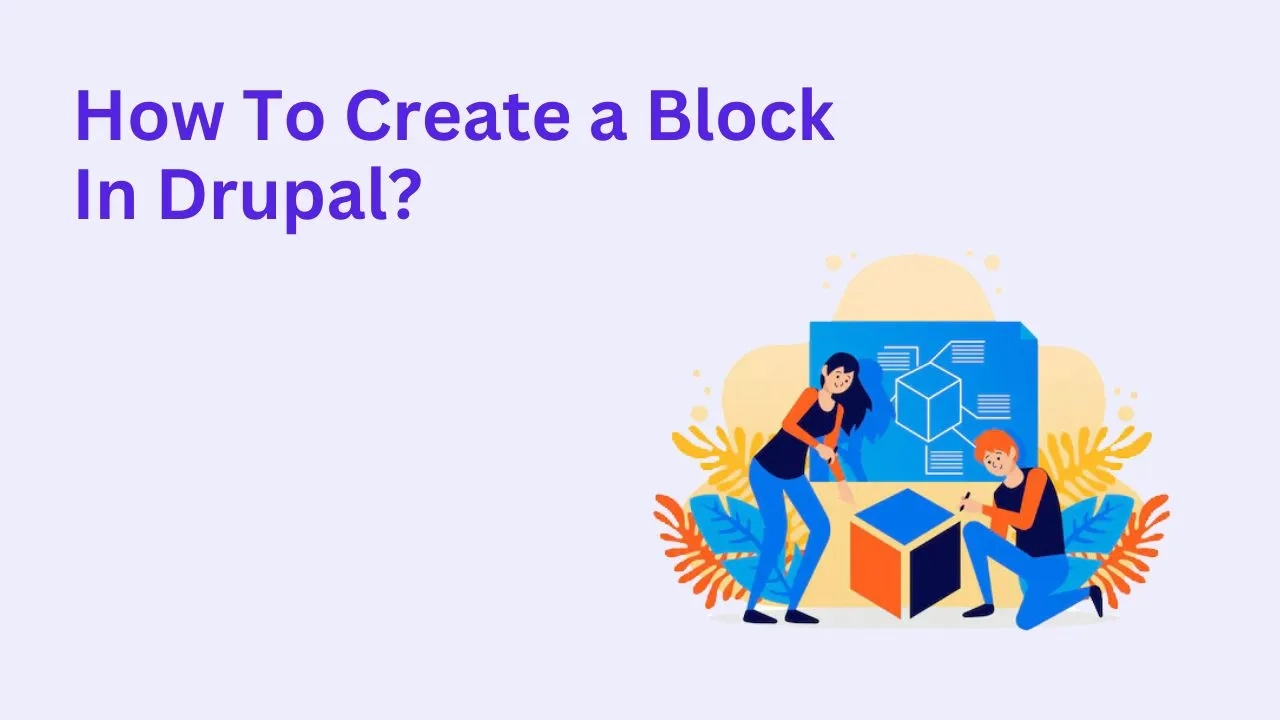
Drupal is a powerful and flexible content management system that enables users to create dynamic websites with ease. One of the fundamental building blocks of Drupal's architecture is the block. Blocks allow you to add, organize, and display content in specific regions of your website. In this comprehensive guide, we will walk you through everything you need to know about creating a block in Drupal, step by step.
What Is a Block in Drupal?
A block in Drupal is a container for content that can be placed in various regions of a website’s layout. Blocks can be used for a wide range of purposes, such as:
- Displaying menus or navigation links.
- Showcasing promotional banners.
- Adding custom HTML or widgets.
- Displaying dynamically generated content, such as recent posts.
Each block can be configured and placed in specific regions, making them highly versatile for creating custom layouts.
Why Are Blocks Important in Drupal?
Blocks play a crucial role in building and managing your Drupal site for several reasons:
- Flexibility: Blocks allow you to display content in specific areas without modifying templates.
- Reusability: Once created, blocks can be reused across multiple pages.
- Customization: You can create custom blocks tailored to your site’s requirements.
- Control: Blocks provide granular control over content placement and visibility.
Steps to Create a Block in Drupal
1. Log In to Your Drupal Site
Ensure you have administrative access to your Drupal site. Navigate to the login page, enter your credentials, and access the admin dashboard.
2. Navigate to the Block Layout Page
From the admin toolbar, go to Structure > Block Layout. This page displays the available regions for your theme and the blocks assigned to each region.
3. Add a Custom Block
- Click on the Custom Block Library tab.
- Click the Add Custom Block button.
- Choose the block type:
- Basic block: For static content like text or images.
- Custom block types created by site builders for specific functionalities.
4. Configure the Block Content
- Enter a Block Description: This is an internal label to identify the block.
- Add content to the Body field: You can use the WYSIWYG editor or input custom HTML.
- Save the block by clicking the Save button.
5. Place the Block in a Region
- Return to the Block Layout page.
- Locate the region where you want to place the block.
- Click Place Block next to the desired region.
- Select your custom block from the list and click Place Block.
Also read: Drupal Translation Modules: How To Create Multilingual Websites In Drupal
6. Configure Block Visibility
While placing the block, you can set visibility conditions:
- Pages: Specify which pages the block should appear on.
- Content Types: Restrict visibility to specific content types.
- Roles: Show the block to specific user roles.
- Languages: Display the block for specific languages.
Click Save Block to finalize the configuration.
Creating a Block Programmatically
For advanced users, Drupal allows you to create blocks programmatically by writing custom code. Here’s a step-by-step guide:
1. Create a Custom Module
- Navigate to the /modules/custom/ directory in your Drupal installation.
- Create a folder for your module, e.g., custom_block.
- Inside the folder, create the following files:
- custom_block.info.yml
- custom_block.module
2. Define the Module Info File
Add the following content to custom_block.info.yml:
name: 'Custom Block'
type: module
description: 'Provides a custom block.'
core_version_requirement: ^10
package: Custom
3. Create the Block Plugin
- Inside your module folder, create the directory src/Plugin/Block/.
- Create a PHP file, e.g., MyCustomBlock.php.
<?php
namespace Drupal\custom_block\Plugin\Block;
use Drupal\Core\Block\BlockBase;
/**
* Provides a 'My Custom Block' block.
*
* @Block(
* id = "my_custom_block",
* admin_label = @Translation("My Custom Block")
* )
*/
class MyCustomBlock extends BlockBase {
/**
* {@inheritdoc}
*/
public function build() {
return [
'#markup' => $this->t('Hello, this is my custom block!'),
];
}
}
4. Enable the Module
- Clear the cache using Drush or the admin interface.
- Enable the module from the Extend page.
Also read: Drupal Paragraphs Module - A Guide Not To Miss!
5. Place the Custom Block
Your custom block will now appear in the Block Layout page, where you can place it in the desired region.
Tips for Managing Blocks in Drupal
- Use Descriptive Labels: Always use clear, descriptive labels for your blocks to make management easier.
- Organize Custom Blocks: Group blocks in logical categories to streamline the process of finding and placing them.
- Preview Block Placement: Before saving, preview how blocks look on the site to ensure proper alignment.
- Utilize Contributed Modules: Enhance block functionality with modules like Block Visibility Groups and Context.
Common Issues and How to Resolve Them
1. Block Not Appearing
- Ensure the block is enabled and placed in the correct region.
- Check visibility conditions and permissions.
2. Layout Issues
- Verify that the theme’s regions support the block.
- Adjust block settings or custom CSS to fix alignment issues.
3. Performance Concerns
- Use caching mechanisms to optimize block performance.
- Limit the number of blocks on high-traffic pages.
Conclusion
Blocks are a cornerstone of Drupal’s modular architecture, providing immense flexibility in content placement and design. Whether you’re using the admin interface or writing custom code, understanding how to create and manage blocks is essential for building dynamic and user-friendly websites.
By following this guide, you’ll be well-equipped to harness the power of Drupal blocks, ensuring your site’s content is organized and engaging. If you're feeling overwhelmed with creating custom blocks or managing your Drupal site, Drupalify is here to help. Our team of experienced Drupal developers specializes in building dynamic and functional websites tailored to your needs.