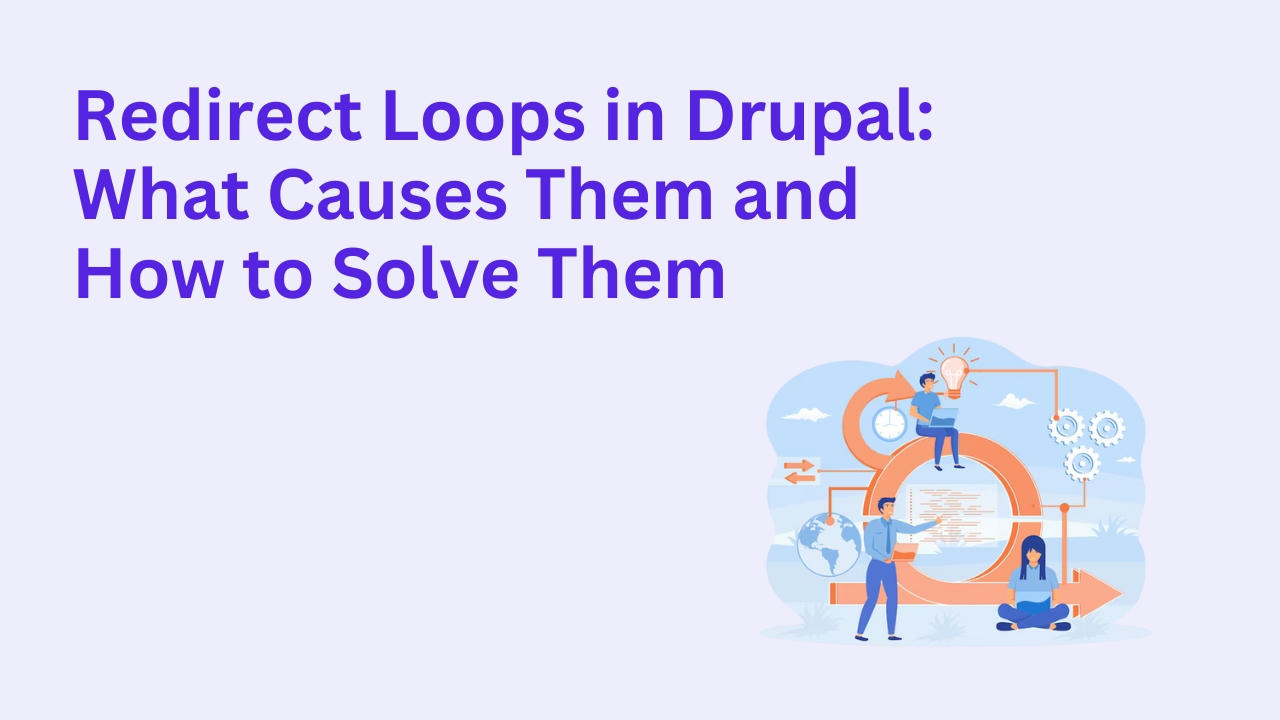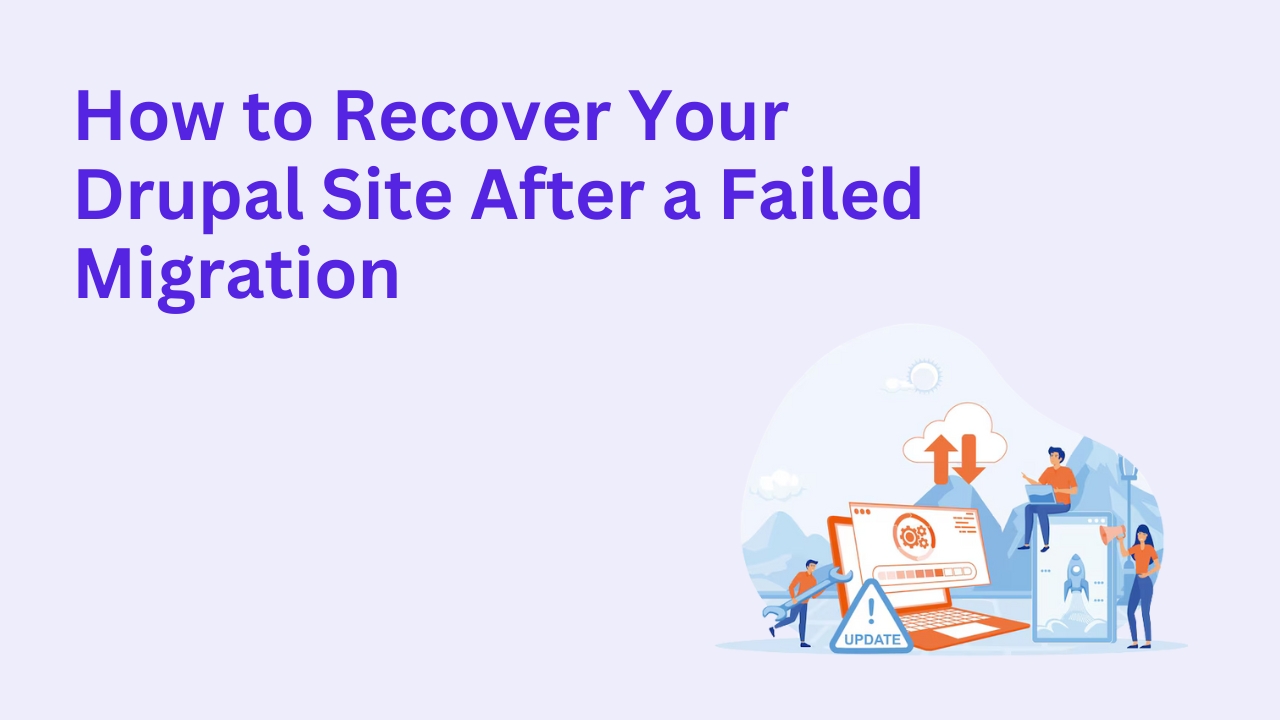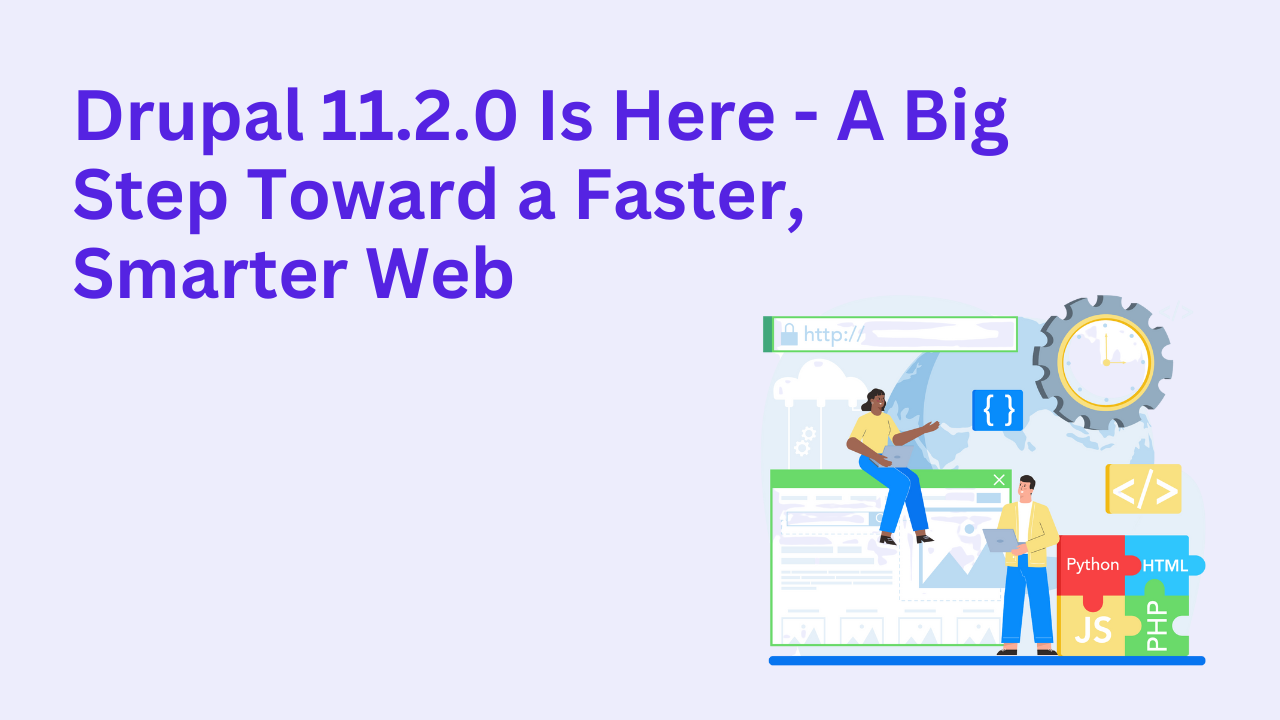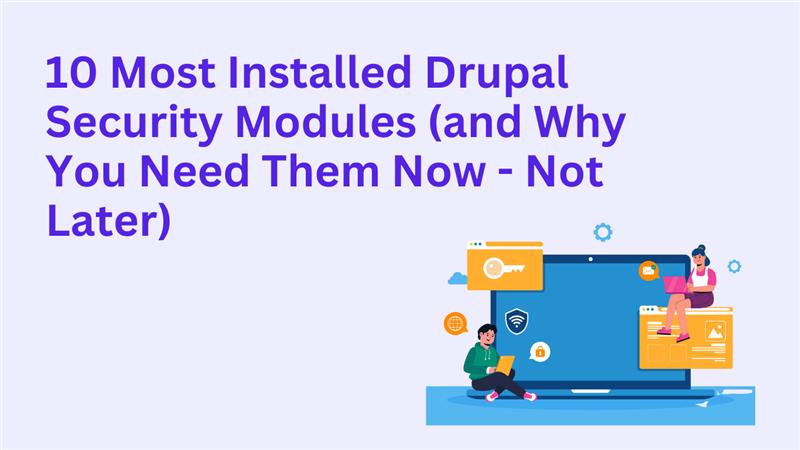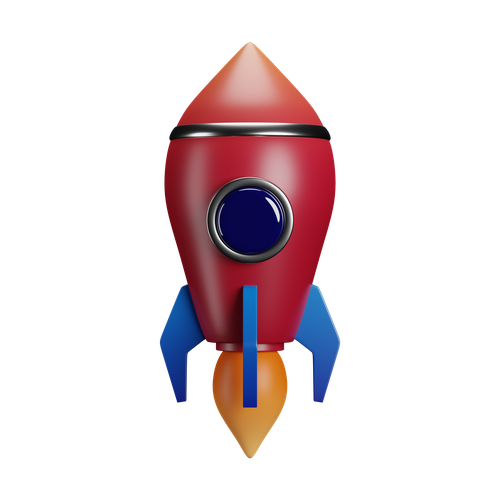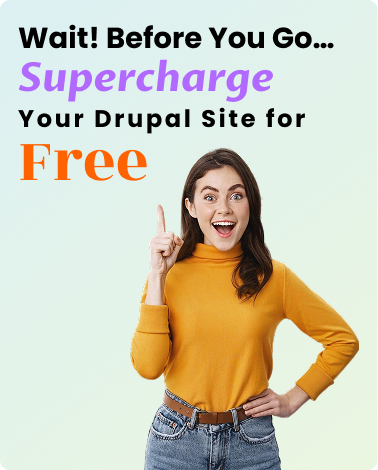How to Resolve Image Upload and Media Issues in Drupal
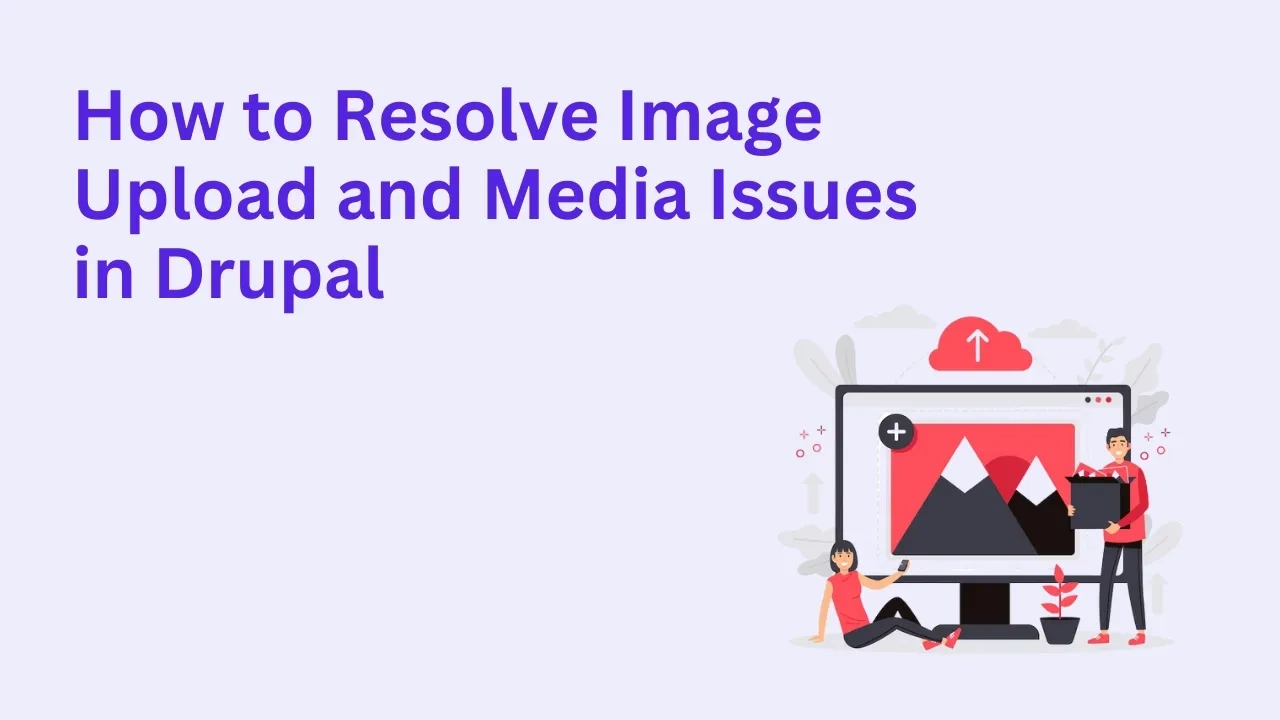
Image and media upload issues in Drupal can bring content workflows to a halt. Whether you're seeing errors like "The file could not be uploaded" or finding broken images after updates, these problems are more common than you’d think—and thankfully, fixable.
Let’s explore the most frequent causes and how to resolve them.
Common Image and Media Upload Issues in Drupal
1. Incorrect File Permissions
If Drupal can't write to the public:// or private:// directory, media uploads will fail.
Solution:
Ensure the /sites/default/files folder (and subfolders) are writable. Typically, setting directory permissions to 755 and file permissions to 644 is sufficient. On Linux servers:
2. PHP Configuration Limits
Large files may be blocked due to upload_max_filesize and post_max_size settings.
Solution:
Update your php.ini file to increase limits:
3. Mismatched File Extensions or MIME Types
Drupal enforces security by checking file types. A mismatch between extension and MIME type can prevent uploads.
Solution:
Go to Admin > Configuration > Media > File system and ensure only required extensions are allowed. Also, verify server-side MIME detection is functioning correctly.
4. Media Library Module Conflicts
If you've recently updated the Media or Media Library module and images are no longer uploading or displaying correctly, it might be a cache or entity schema issue.
Solution:
Clear Drupal caches:
drush cror via Admin UI.Run database updates:
drush updb.Rebuild permissions.
5. CKEditor Media Embeds Not Working
Sometimes embedded media via CKEditor doesn’t display or save properly.
Solution:
Ensure the CKEditor media embed plugin is enabled.
Confirm correct text format permissions.
Rebuild CKEditor profiles.
6. Private File System Access Errors
If you’re using Drupal’s private file system for sensitive files and get a "file not found" error:
Solution:
Confirm correct path under Admin > Configuration > Media > File system.
Ensure that Drupal is set to serve private files via route access, not directly from the server.
Pro Tip: Use Developer Tools for Debugging
Use browser dev tools and Drupal’s Recent log messages (Admin > Reports) to catch more details. PHP errors, permission denials, or incorrect routing can show up here.
Need Expert Help?
If your media issues are part of a broader site problem—or if you've tried everything and it's still broken—it may be time to bring in Drupal specialists. Our team can diagnose and resolve media-related bugs quickly and efficiently. book a consultation to troubleshoot directly with our tech lead.
Frequently Asked Questions
Why are my image uploads failing in Drupal?
Common reasons include file permission issues, PHP upload limits, or mismatched MIME types. Drupal also restricts certain file extensions by default.
How can I check if Drupal file directories are correctly configured?
Go to Admin > Configuration > Media > File system. Ensure your public and private file paths are accessible and writable.
Do I need to enable a module for media uploads to work?
Yes. Ensure Media, Media Library, and Image modules are enabled, especially for rich media handling in nodes and blocks.
Why aren’t my embedded images showing up in CKEditor?
Check that the CKEditor plugin is enabled for media, your text format includes media embedding, and correct permissions are assigned.
Can I switch between public and private file storage in Drupal?
You can, but it requires careful planning and potentially moving existing media files to the new system. Always test in staging first.