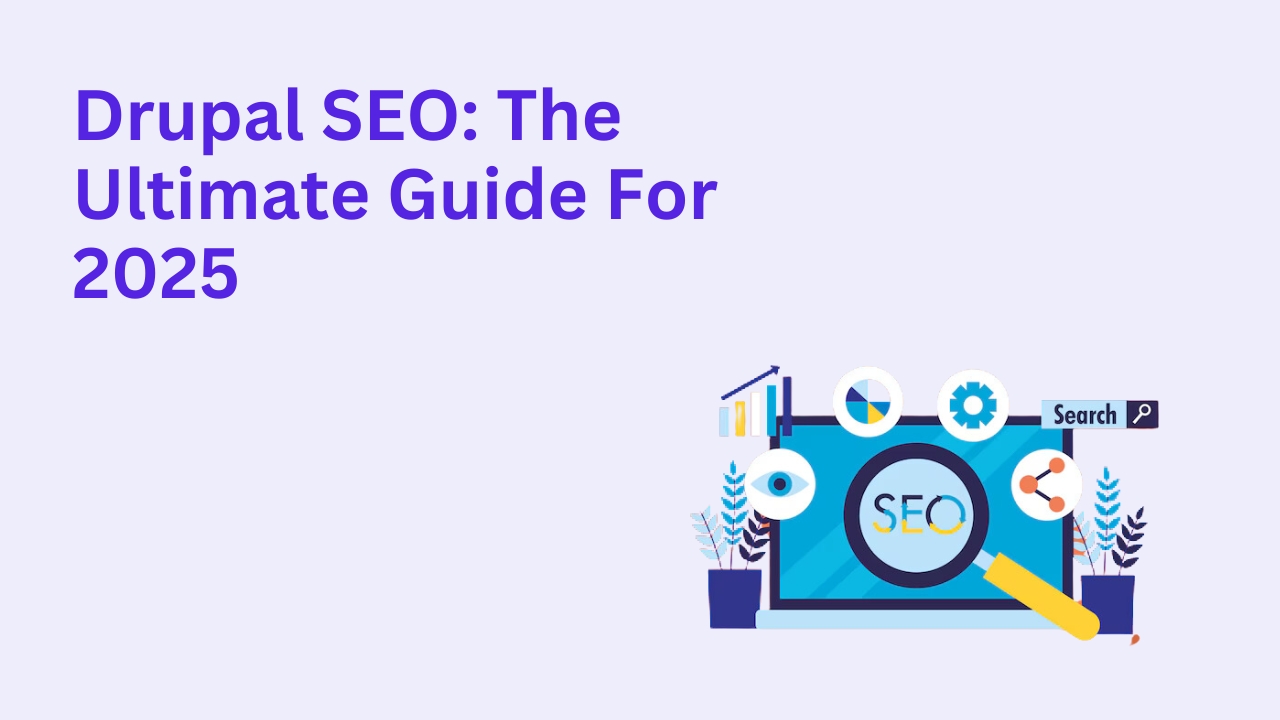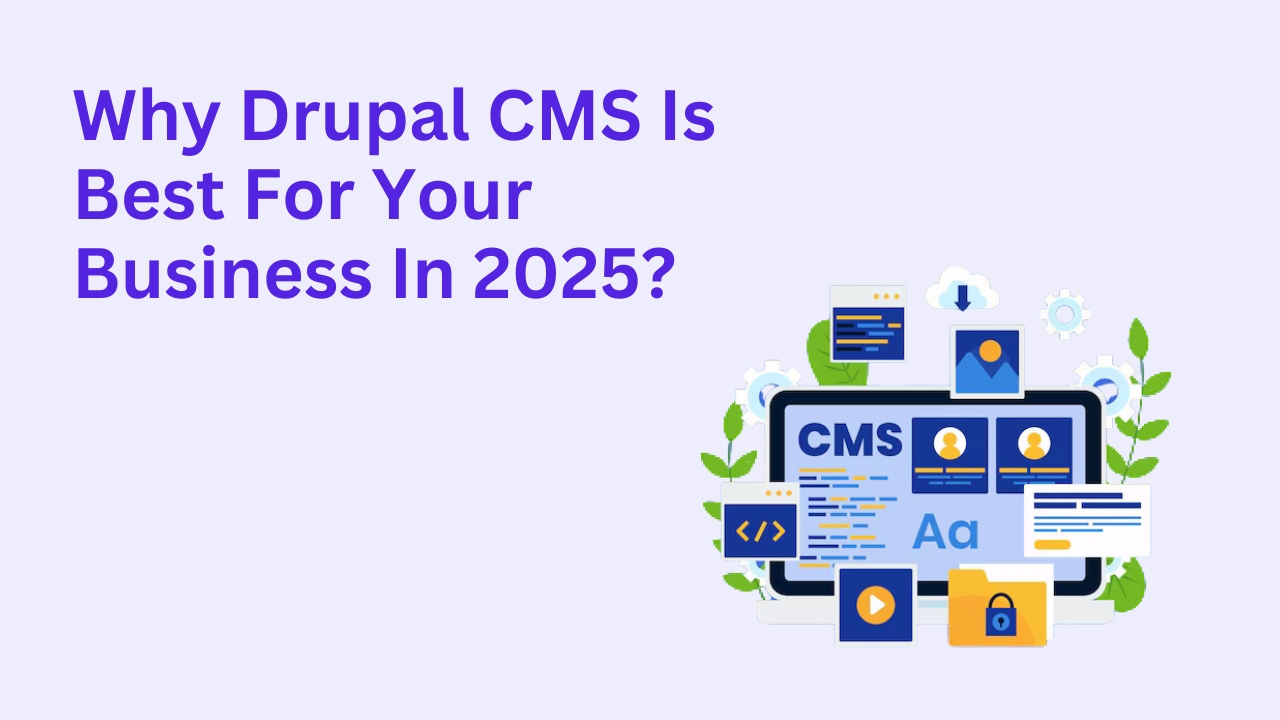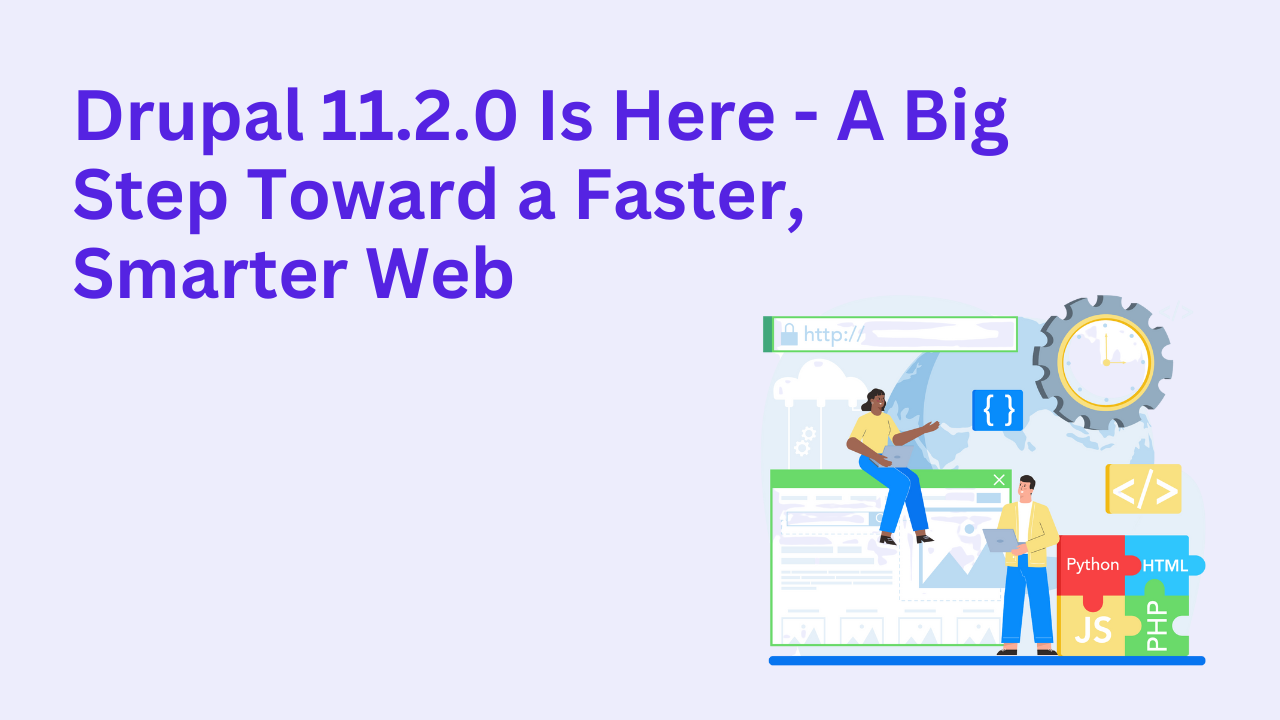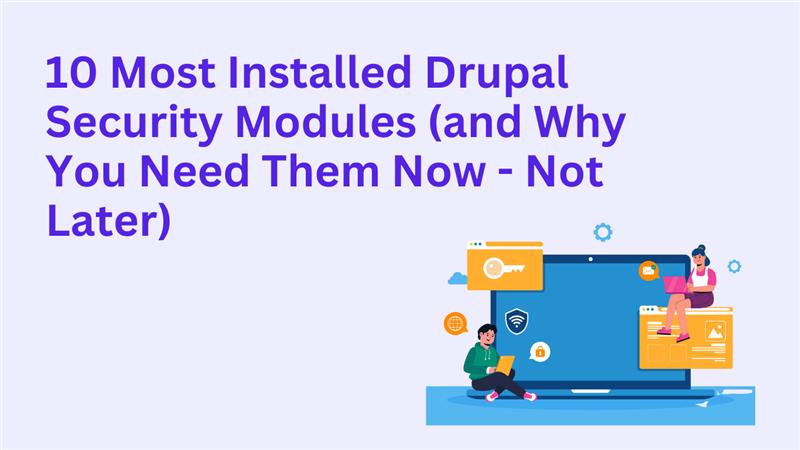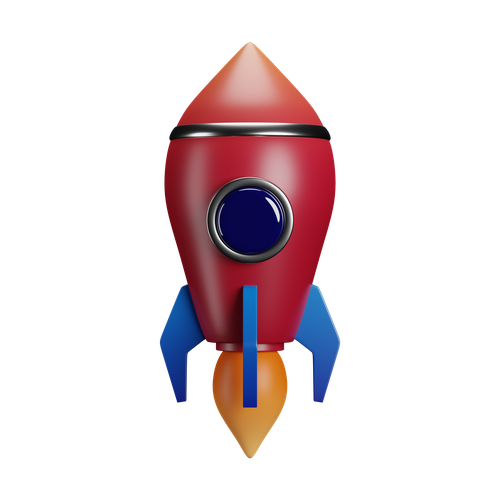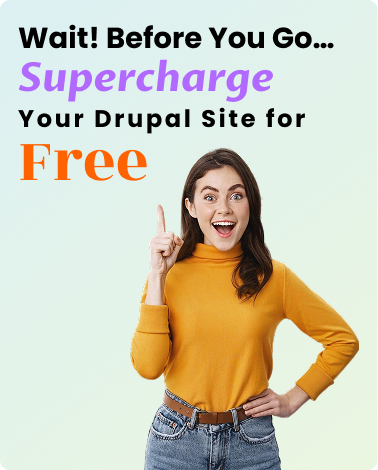How To Install Drupal 7, 8, 9, 10, or 11 on Windows 11?
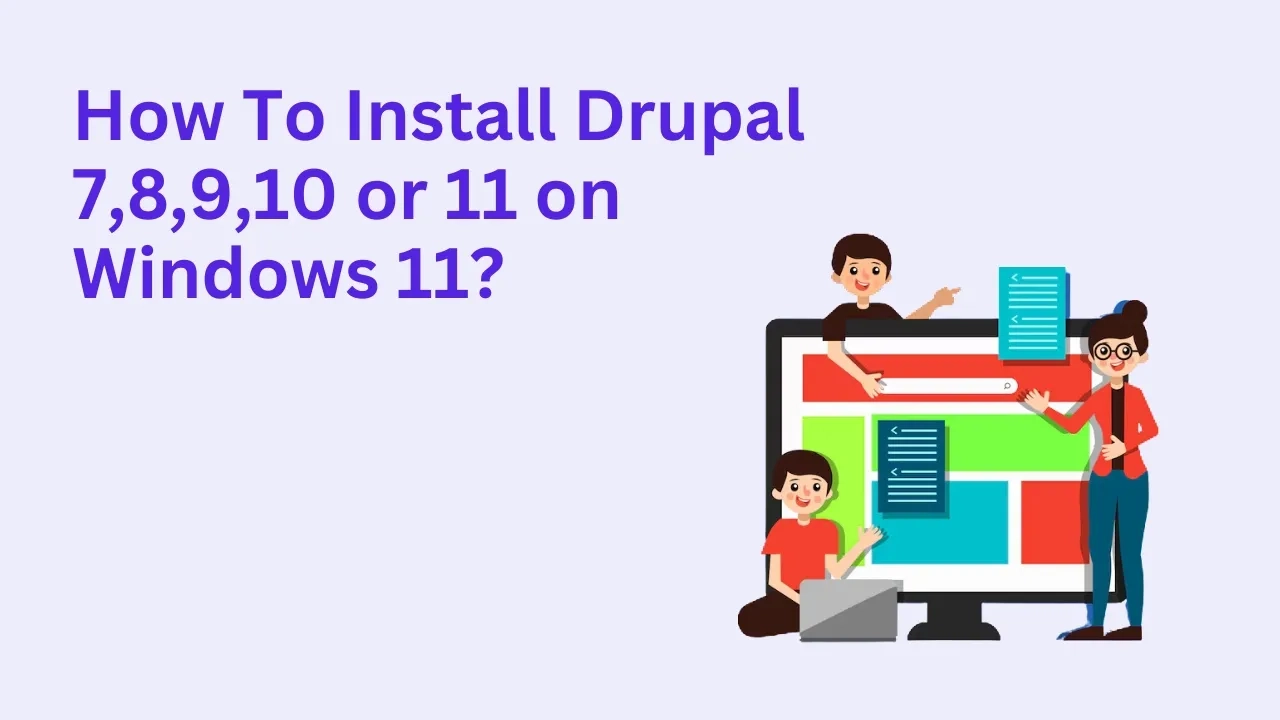
Setting up Drupal on your local Windows 11 environment can seem like a daunting task, but with the right steps, it’s manageable even for beginners. This comprehensive guide walks you through the process of installing Drupal versions 7, 8, 9, 10, or 11 on Windows 11. Follow along to set up your Drupal site for development or testing purposes.
System Requirements for Installing Drupal
Before beginning the installation, ensure your system meets the following requirements:
- Operating System: Windows 11.
- Web Server: Apache, Nginx, or IIS.
- Database: MySQL, MariaDB, or PostgreSQL.
- PHP Version: Compatible PHP version for the specific Drupal version (Drupal 11 requires PHP 8.1 or higher).
Step 1: Setting Up Your Development Environment
To install Drupal, you’ll need a development environment with the necessary tools:
- Install XAMPP or WAMP:
- XAMPP and WAMP provide Apache, MySQL, and PHP in a single package.
- Download XAMPP or Download WAMP.
- Configure PHP Settings:
- Update php.ini to increase memory limits and enable required extensions like gd and pdo.
Step 2: Downloading Drupal
- Visit the official Drupal website and download the desired Drupal version (7, 8, 9, 10, or 11).
- Extract the downloaded file to your web server’s root directory (e.g., C:\xampp\htdocs for XAMPP).
Step 3: Creating a Database
- Open phpMyAdmin in your browser by navigating to http://localhost/phpmyadmin.
- Create a new database:
- Database Name: Choose a relevant name like drupal_site.
- Collation: Use utf8mb4_general_ci for better character support.
Also read: What Is Headless Drupal?
Step 4: Configuring Drupal
- Open your browser and navigate to the Drupal directory (e.g., http://localhost/drupal).
- Follow the installation wizard:
- Choose a standard or minimal installation profile.
- Enter the database credentials (database name, username, and password).
- Configure site information like the site name, admin username, and password.
Step 5: Installing Additional Modules and Themes
Enhance your Drupal site by installing additional modules and themes:
- Visit the Drupal Modules Directory to find useful modules.
- Download and place the module in the /modules directory.
- Enable the module through the Extend section in the Drupal admin panel.
Common Issues and Troubleshooting Tips
- Error: PHP Extensions Missing:
- Ensure required extensions like mbstring and pdo_mysql are enabled in php.ini.
- Error: Database Connection Fails:
- Double-check the database credentials.
- Blank Page After Installation:
- Clear the cache by deleting the sites/default/files/php directory.
Also read: How AI Will Change Drupal Web Development?
Installing Multiple Drupal Versions
You can install multiple Drupal versions on the same system by:
- Creating separate directories for each version (e.g., htdocs/drupal8, htdocs/drupal10).
- Setting up individual databases for each version.
Is Drupal Installation on Windows 11 Right for You?
While installing Drupal on Windows 11 is suitable for development and testing, consider using a live server or cloud-based environment for production sites.
Conclusion
Installing Drupal 7, 8, 9, 10, or 11 on Windows 11 is straightforward with the right setup and tools. Follow these steps to get your Drupal site up and running efficiently. Feeling stuck? Get in touch with Drupalify for expert assistance!