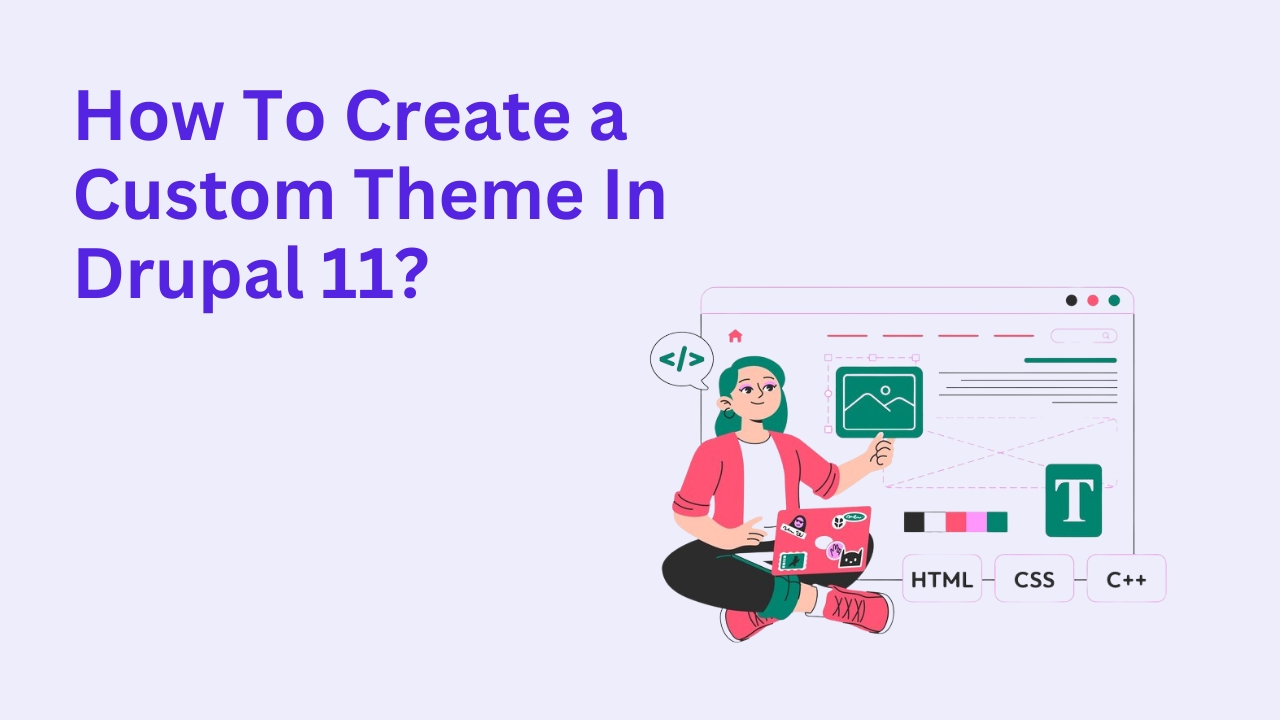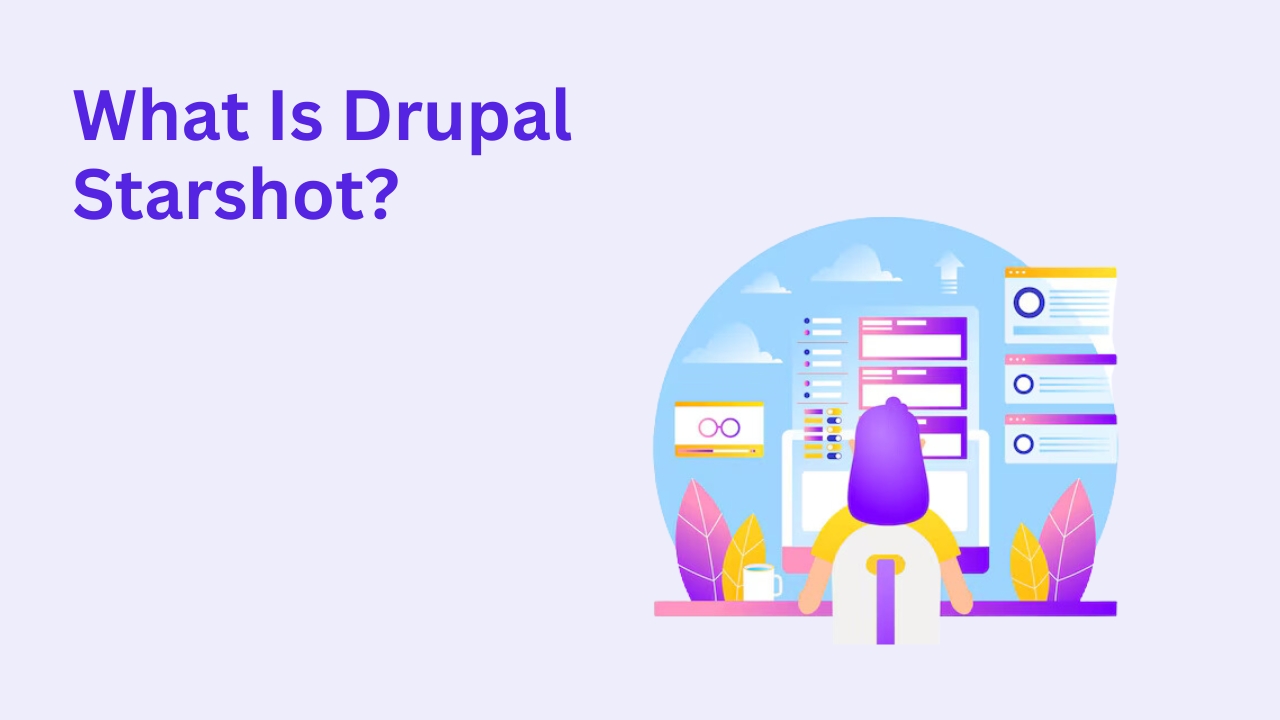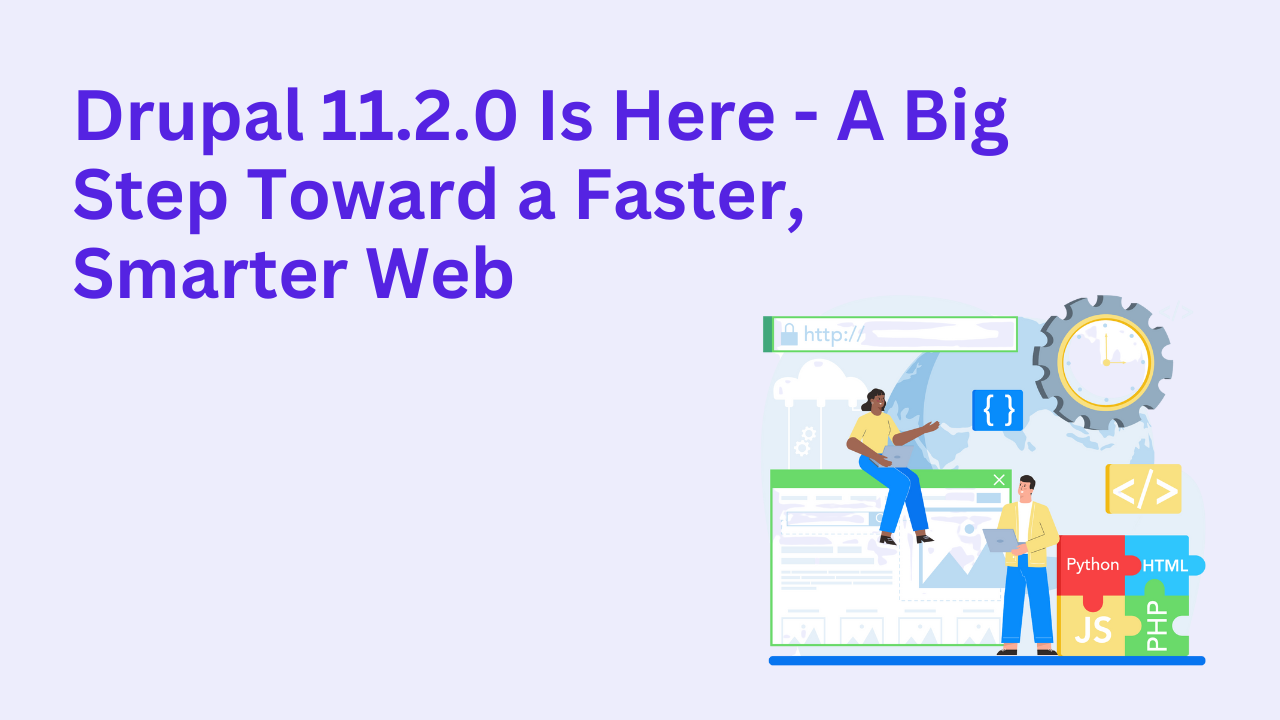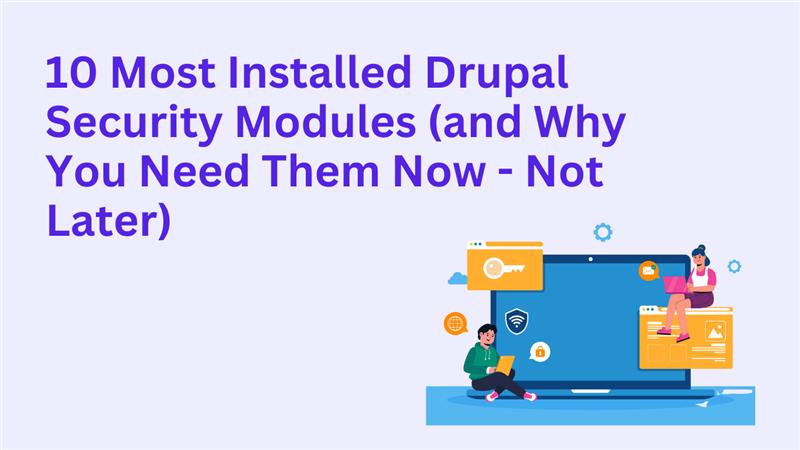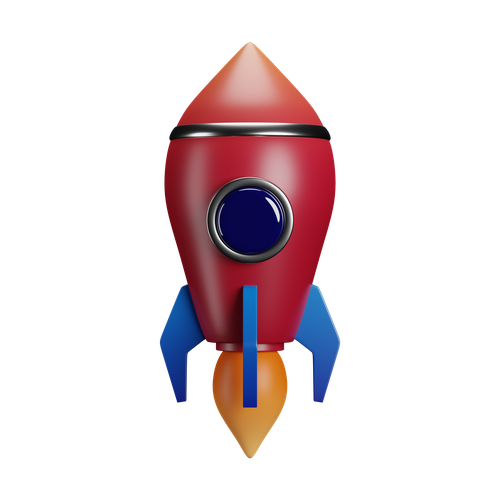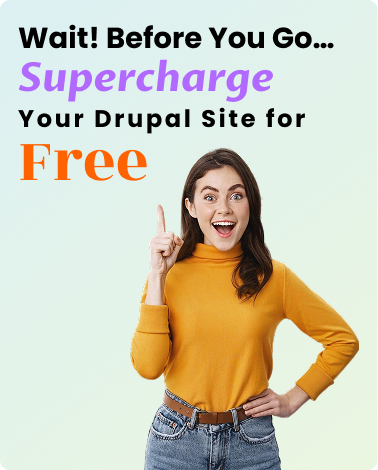Drupal 10 Honeypot Not Adding Element (Easiest Way To Fix)

Honeypot is a powerful tool in Drupal 10 for preventing spam submissions on forms without disrupting user experience. However, you may encounter issues where Honeypot fails to add the required element to a form. This guide will walk you through the simplest and most effective ways to fix this issue while ensuring your forms remain secure and user-friendly.
Understanding Honeypot in Drupal 10
Before diving into the fixes, it’s essential to understand what Honeypot is and how it works.
What Is a Honeypot?
Honeypot is a spam prevention module designed to trap bots by adding an invisible or nonfunctional field to forms. Legitimate users won’t interact with this field, but bots often will, triggering spam prevention mechanisms.
How Honeypot Works in Drupal 10
- Adds a hidden field (honeypot field) to forms.
- Implements time-based restrictions, requiring a minimum time to submit the form.
- Blocks submissions if the hidden field is filled or if the time threshold isn’t met.
When configured correctly, Honeypot is a highly effective way to reduce spam submissions without affecting user experience.
Why Honeypot May Not Add Elements in Drupal 10
1. Incorrect Module Configuration
One of the most common reasons for Honeypot not adding elements is improper configuration. This includes missing settings for specific forms or global configurations.
2. Theme Compatibility Issues
Certain themes override form templates, which can interfere with the Honeypot module’s ability to add its hidden field.
Also read: How To Create a Custom Theme In Drupal 11?
3. Custom Forms
If you’re using custom forms that aren’t explicitly configured for Honeypot, the module may fail to add its elements.
4. Conflicting Modules
Some third-party modules may conflict with Honeypot, preventing it from functioning as intended.
5. JavaScript or Cache Issues
JavaScript errors or stale cache files can disrupt the module’s ability to inject elements into forms.
Step-by-Step Guide to Fix Honeypot Issues in Drupal 10
If Honeypot isn’t adding the required element to your forms, follow these steps to resolve the issue.
1. Verify Module Installation and Configuration
Start by ensuring Honeypot is properly installed and configured:
- Navigate to Extend in your Drupal admin panel.
- Check that the Honeypot module is enabled.
- Go to Configuration > People > Honeypot Configuration and verify the settings.
- Ensure the Enable Honeypot for Forms option is checked.
- Specify the forms where Honeypot should be applied.
2. Debug Theme Overrides
If you’re using a custom theme, check for form overrides:
- Inspect the theme’s .twig files for custom form templates.
- Ensure these templates include the necessary hooks for Honeypot to inject its elements.
- If necessary, consult the Drupal documentation on theming forms.
Also read: Top 10 Drupal Development Companies in the USA
3. Add Honeypot to Custom Forms
For custom forms, you may need to explicitly enable Honeypot:
- Implement the hook_form_alter() function in your custom module:
function mymodule_form_alter(&$form, \Drupal\Core\Form\FormStateInterface $form_state, $form_id) {
if ($form_id === 'my_custom_form') {
\Drupal::service('honeypot.manager')->attachHoneypot($form, $form_id);
}
}
- Clear the cache after making these changes.
4. Check for Module Conflicts
Disable other modules that interact with forms to identify potential conflicts:
- Temporarily disable form-related modules like CAPTCHA or Webform.
- Test if Honeypot works after disabling these modules.
- Re-enable them one by one to pinpoint the conflicting module.
5. Clear Cache and Check JavaScript
Clear the cache and inspect your site for JavaScript errors:
- Go to Configuration > Development > Performance and click Clear all caches.
- Use browser developer tools to check for JavaScript errors.
- Resolve any errors before re-testing Honeypot.
Alternative Solutions to Prevent Spam in Drupal 10
If you’re still facing issues with Honeypot, consider these alternatives:
1. CAPTCHA
Add CAPTCHA to your forms to prevent automated submissions. While less user-friendly than Honeypot, it’s a reliable backup.
2. Akismet
Integrate Akismet for advanced spam filtering. This solution works well for comment forms and user-generated content.
3. Custom Spam Filters
Implement custom validation rules to block spam submissions. For example, you can restrict certain keywords or IP ranges.
Also read: How Drupal SEO Modules Can Boost Your Website Ranking?
Best Practices for Managing Drupal 10 Forms
To ensure your forms remain secure and functional:
- Regularly update Drupal core and contributed modules.
- Test forms on staging environments before deploying changes.
- Monitor spam submissions and adjust configurations as needed.
- Document all customizations for future reference.
Common Mistakes to Avoid When Using Honeypot
1. Ignoring Form-Specific Configuration
Ensure Honeypot is enabled for all relevant forms, including custom ones.
2. Overlooking Theme Overrides
Themes can unintentionally disrupt Honeypot’s functionality. Always test with your active theme.
3. Skipping Cache Clearing
Failing to clear the cache can lead to outdated configurations being applied.
4. Using Too Many Spam Prevention Modules
Overloading forms with multiple spam prevention tools can lead to conflicts and reduced performance.
Conclusion: Fixing Honeypot in Drupal 10
Honeypot is an effective and user-friendly way to prevent spam on Drupal 10 websites, but it requires proper configuration and occasional troubleshooting. By following the steps outlined in this guide, you can resolve issues with Honeypot not adding elements and ensure your forms remain secure and functional. Remember to test thoroughly and keep your modules and themes updated for optimal performance.
If you’re still facing challenges, consider consulting the Drupal community forums or hiring a professional Drupal developer for assistance.